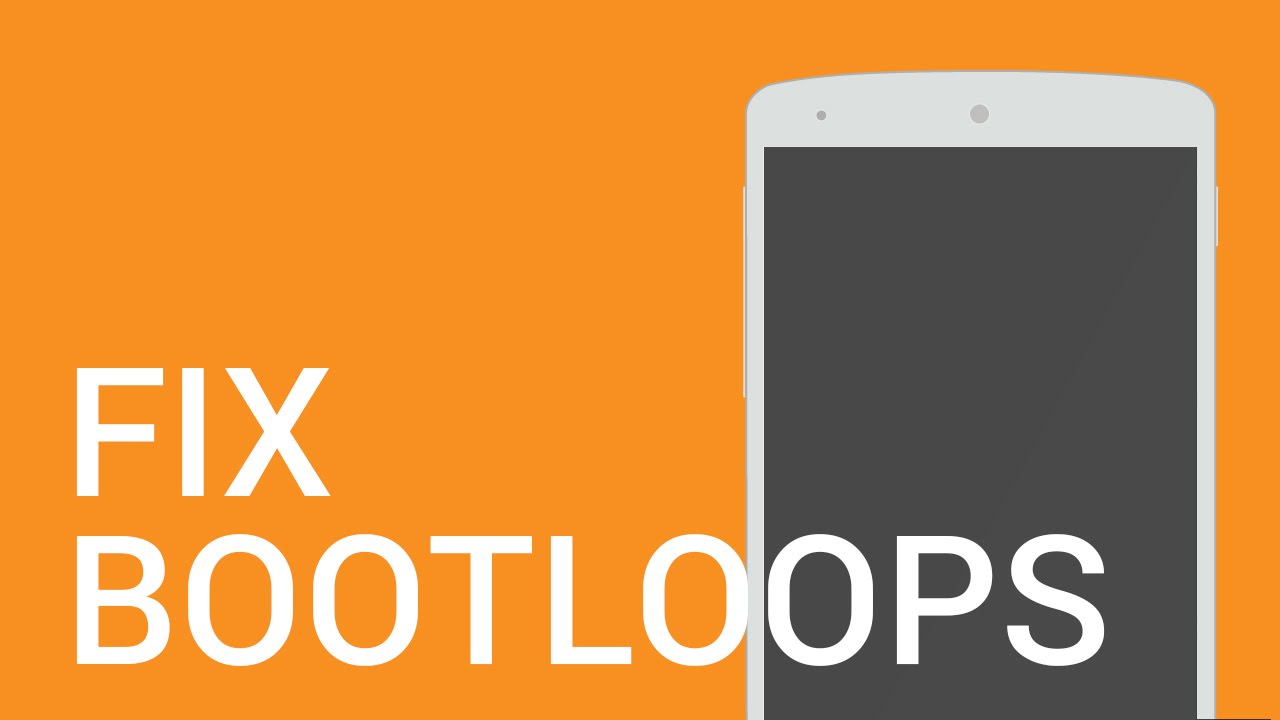 We find that Android is a stable operating system these days, but there is always the possibility that you might install an app that doesn’t agree with the device. When that happens, a device can start suffering battery drain issues, force closes, or even a boot loop. Force close and boot loops can result from the app continuously opening itself, thus rendering the device unusable. In these, the darkest of scenarios, the temptation may be to reset the device to factory defaults. But there is another way.
We find that Android is a stable operating system these days, but there is always the possibility that you might install an app that doesn’t agree with the device. When that happens, a device can start suffering battery drain issues, force closes, or even a boot loop. Force close and boot loops can result from the app continuously opening itself, thus rendering the device unusable. In these, the darkest of scenarios, the temptation may be to reset the device to factory defaults. But there is another way.Android has a hidden Safe Mode that is perfect for pulling out a miscreant app that is causing your system to crash. There are some annoyances, and it’s not necessarily consistent from device to device, but it can save your bacon.
Booting into Safe Mode
Safe mode is built into Android, and all devices should have access to it, but not all OEMs will make it accessible in the same way. You will need to hunt down the process for your device when the time comes, but there are a few things all devices have in common.
There won’t be a switch in the OS to get into Safe Mode. it’s going to be a series of button presses during startup. The device will alert you that you’ve successfully activated Safe Mode during boot up with a series of vibrate bursts; usually two or three long ones.
On Samsung’s devices, almost all users will be able to access Safe Mode with by pressing and holding the menu button during startup. If it’s a capacitive menu key, make sure to release and press again each time the LED under the key comes back on. You don’t want to miss the catch for Safe Mode because the button released itself.
The Nexus One is easy, just press and hold the trackball while booting. HTC’s other phones are a little harder. On HTC phones without physical buttons, turn the device on, and wait for the HTC logo to come up. At that time, press and hold the volume down toggle. For other devices with physical buttons, HTC or other, try pressing and holding the menu button during boot.
Again, check around in user forums if you can’t find the key combo for your particular phone. You will know for sure that you’re in Safe Mode when there is a small overlay in the lower left corner of the screen that says “Safe Mode”. This will be persistent throughout the U.I.
Using Safe Mode to Save Your Phone
The basic settings for your phone should be intact, but no third-party apps will be loaded. All user-settings are suspended, including wallpaper. All the apps are still there, of course, so you just need to get rid of some. Presumably, you know when the trouble started, and that means your list of suspected apps should be short.
Head into your settings and find the Application Management screen. On most versions of Android, this is a long scrolling list with tabs at the top. Find the app, or apps, that are causing the issues, and remove them as usual.
So now that you’ve removed the offending apps, you need to get your phone back into full-functionality mode. After all, you can’t access any third-party apps in this state, and that “Safe Mode” label is still mocking you from the corner. On most devices, a simple reboot should kick you back to normal.
On some devices, you might have to hold the button combination you used to enter Safe Mode to exit it. Still, other devices require you to press and hold the volume down toggle to boot normally again.
What You Still Need to Know
When you boot back up, your wallpaper will still be the default one, and your widgets are going to be busted. This is probably the biggest pain you’ll have to deal with in using Safe Mode. Just remove all of them, and they should work fine when re-added.
Hopefully, at this point, there are no more of the issues that prevented you from removing the app normally in the first place. If you are still in a boot loop, or the device is still choking on force close messages, you can try Safe Mode again. Just make sure you know when to stop. Eventually, a factory reset might be the better option if you cannot find the source of the trouble.
When you are calling up Safe Mode intentionally, it’s a good tool, but some devices might also boot into it after a catastrophic failure. This is uncommon but can be confusing for users that are unfamiliar with Safe Mode. Usually, in this situation, the device will require you to manually boot back to standard mode because the phone believes an app is causing system instability.
It would be nice to get a notice to that effect, but alas, there isn't and documentation. You don’t need to uninstall anything, but if you were running an app when the crash happened, it can’t be a bad idea to remove it before rebooting. As mentioned previously, if you need to force the phone out of Safe Mode, try the volume toggle, or the Safe Mode button combo for your phone during boot.
Should you ever find yourself with a misbehaving phone, give this a shot before you resort to a reset. You may find that it saves you a ton of time reconfiguring the device. Anyone ever makes use of Android Safe Mode, either accidentally or on purpose?

Comments
Post a Comment